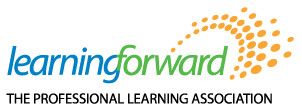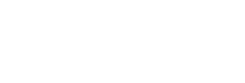What are cookies and cache, and how to clear them
To make for the best user experience on our website, clearing your web cookies and web cache is important.
What are web cookies? Cookies are little pieces of stored data connected to websites to help companies track user choices.
What is web cache? A system in your browser that stores pages, images, and other items that you have previously viewed to help speed up website browsing and interactions. Unfortunately, sometimes this can cause webpages to load previous versions that may look like you have not logged in to Learning Forward’s website.
If you log into Learning Forward’s website and the page does not recognize you are logged in (or logged out), first try to refresh/reload the webpage. If that does not fix the issue, try clearing your cache. The process of clearing your cache is relatively simple and quick...and worth your attention for both mobile and desktop devices.
How to Clear Cookies and Cache
If you are using a different browser, you can search Google for how to clear cookies and cache on your specific device or browser.
Google Chrome
DESKTOP
On the upper right you will see the three-dot menu. Select Settings > Advanced > Privacy and security > Clear browsing data. Also, you have the option of an automatic history refresh every three months or 18 months, by going to myactivity.google.com. Click “Go to your web and app activity” and you can select “Choose to delete automatically.”
MOBILE
On the three dot menu you can view all history used by any device logged into the same Chrome account. You can select Edit and Clear Browsing Data, which will give you a large list of options to edit and clear (and length of time to be cleared). You may want to check My Activity later just to check what is stored online.
More information on how to clear cache and cookies on Chrome here.
Opera
DESKTOP
On the main menu, navigation bar on the left, select the “Clear browsing data” button.
MOBILE
For the iPhone, find the O menu on the bottom and select History, then select the trash menu to delete.
For Android, on the hamburger (three line) menu and access Settings. In the Privacy Settings, you can clear browsing data.
Microsoft Edge
DESKTOP
Choose the three-dot menu and select Settings > Privacy & security. Then opt for “Choose what to clear” and select the items that you want deleted. You can also click “Change what Microsoft Edge knows about me in the cloud” to free up browsing history.
Internet Explorer
DESKTOP
To clear history go to the gear icon on the upper left, then Internet Options. Select the General tab and then choose what you’d like to delete. Another option is in going to the Favorites menu and selecting the star on the upper right > History tab. Right click on everything you’d like to remove.
Delete browser history Internet Explorer.
Allow cookies on Internet Explorer.
Safari
DESKTOP
As a super-popular browser, this is an important one to clear! Go to the History menu and select “Clear History.” For specific history removal go to History > Show History and you can select certain sites to remove. To clear cache, go to Preferences > Advanced and Show Develop Menu in Menu Bar.
MOBILE
With mobile, you have the option to browse in Private Mode and no history will be recorded. To be able to clear the history, cookies and iCloud, go to Settings > Safari > Clear History and Website Data OR to just delete specific history, select Advanced > Website Data.
Clear browsing history safari.
Mozilla Firefox
DESKTOP
Find the hamburger menu in the latest version of Firefox and then to Options > Privacy & Security and scroll down to get History. You can select the length of history to delete.
MOBILE
For iOS, select the hamburger menu on the bottom right and select Settings. Scroll down privacy settings and select Data Management. The following screen allows a series of choices on things to close, delete or hide. For Android, you will see a three-dot menu on the upper right. Select History and Clear Browser History. You can also Clear Private Data in the privacy settings.